Ubuntu
One of the most popular operating systems at the time of publishing is Ubuntu Server, however the members of the Infrastructure Builders' Programme are encouraged to try other options and create additional instructions for this wiki.
Download and Installation
The process of downloading the Ubuntu Server installer and/or its ISO image will likely depend on your hypervisor technology (e.g. EXSi, Proxmox, etc).
Once the Virtual Machine is started up and launches the installation procedure, you will see the following screen:
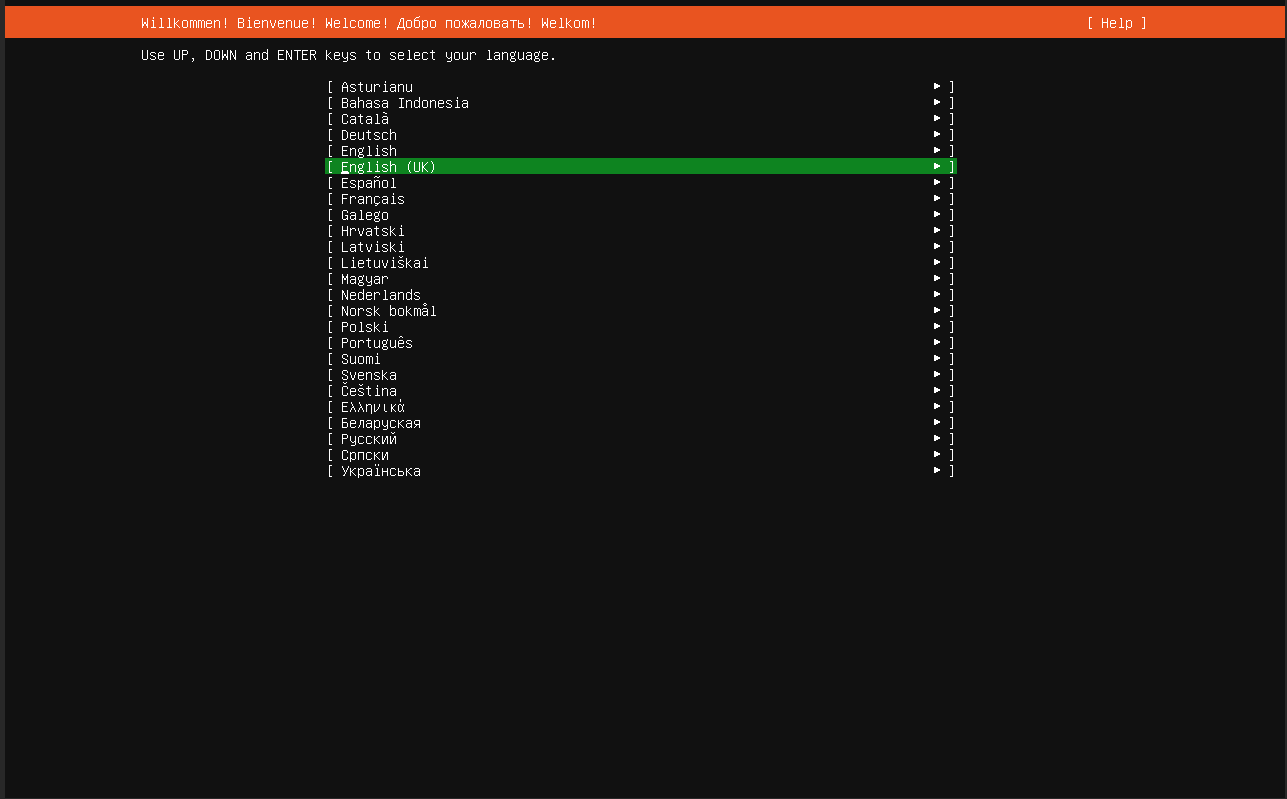
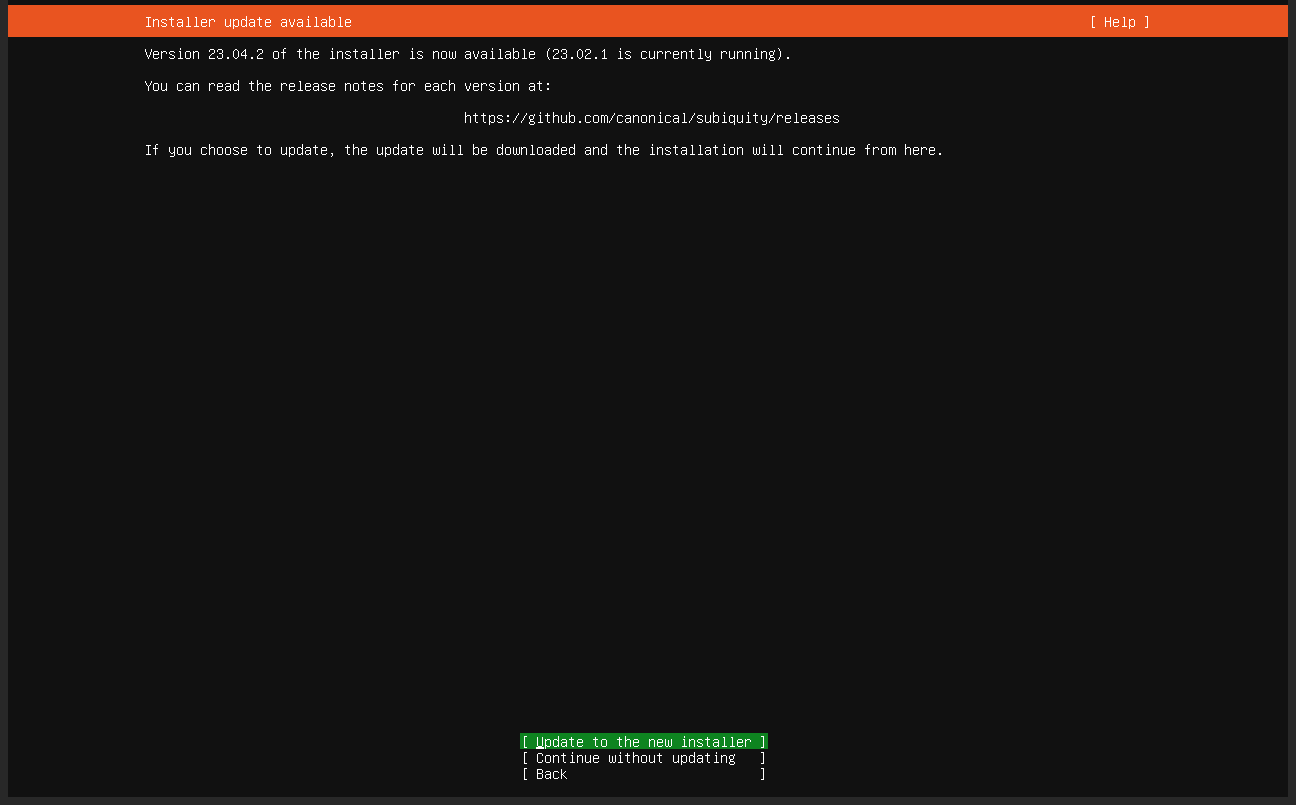
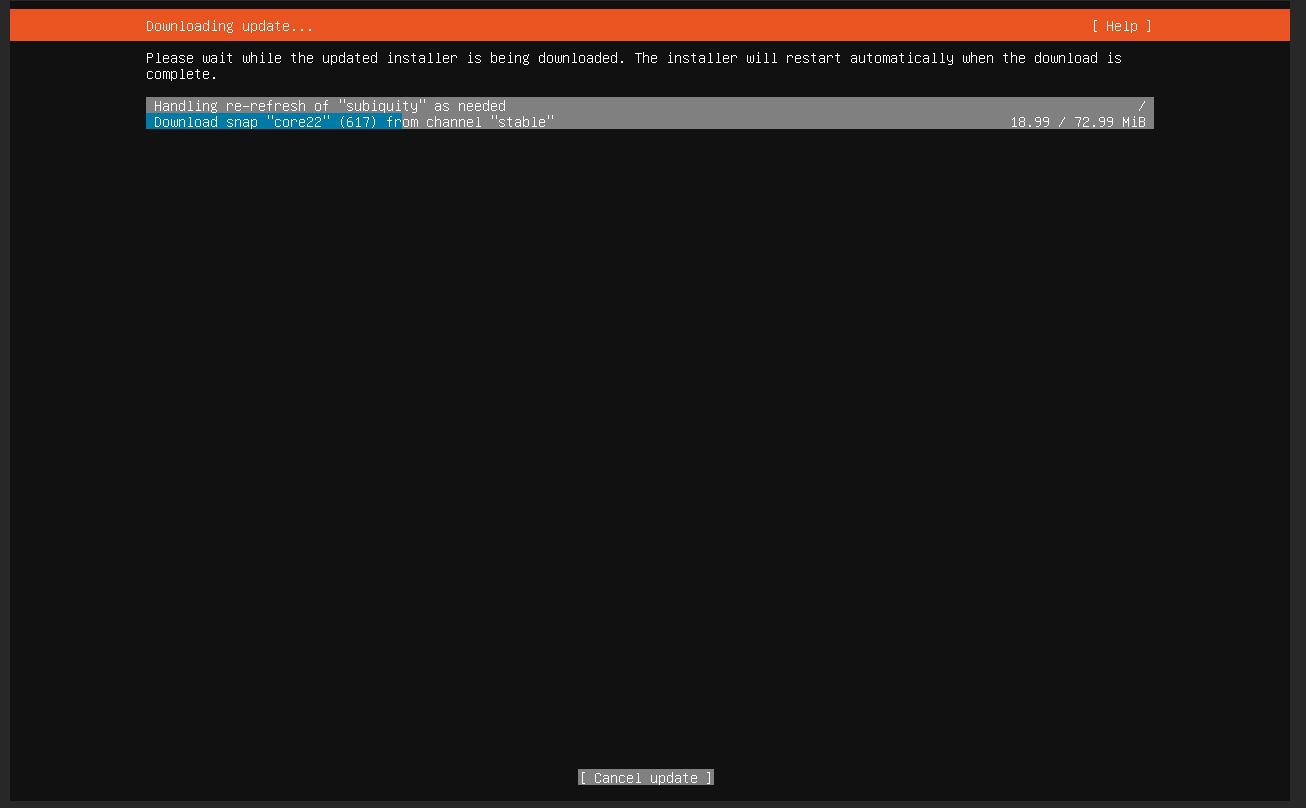
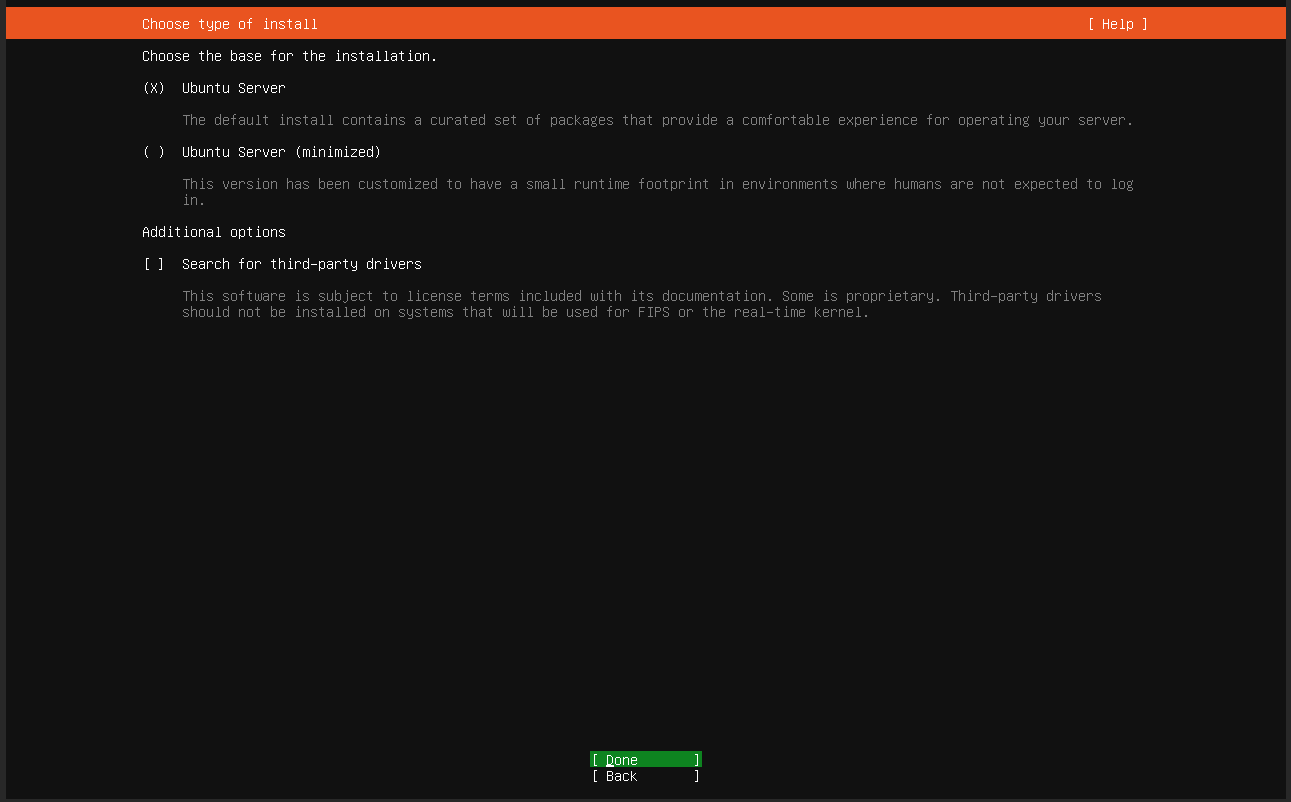
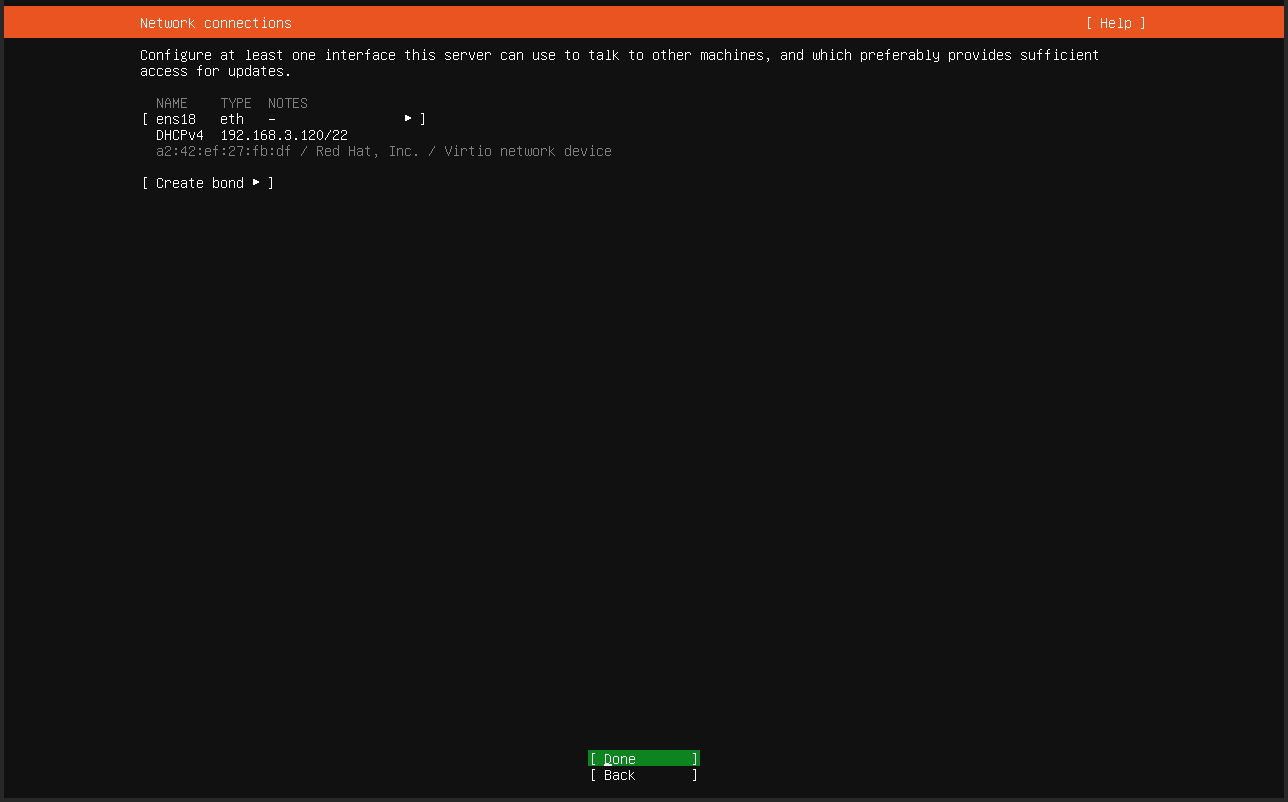
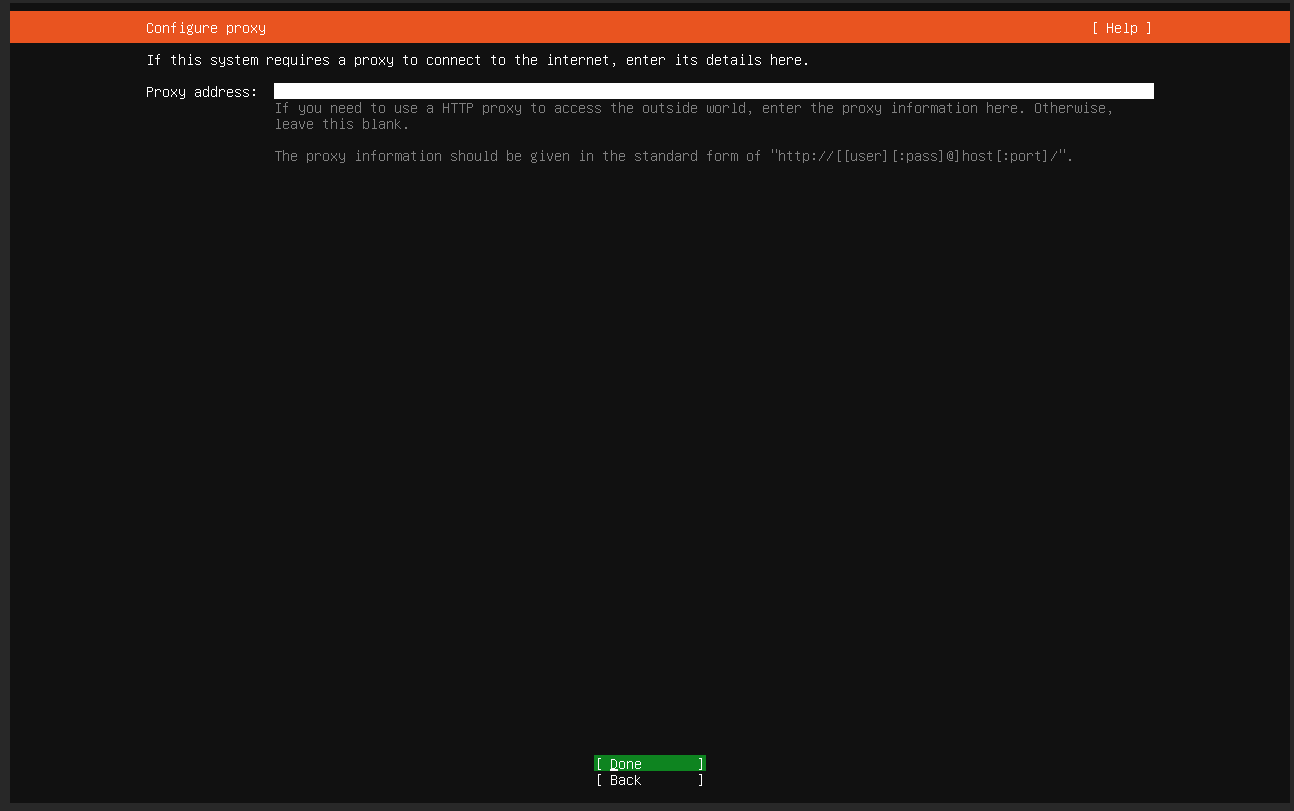
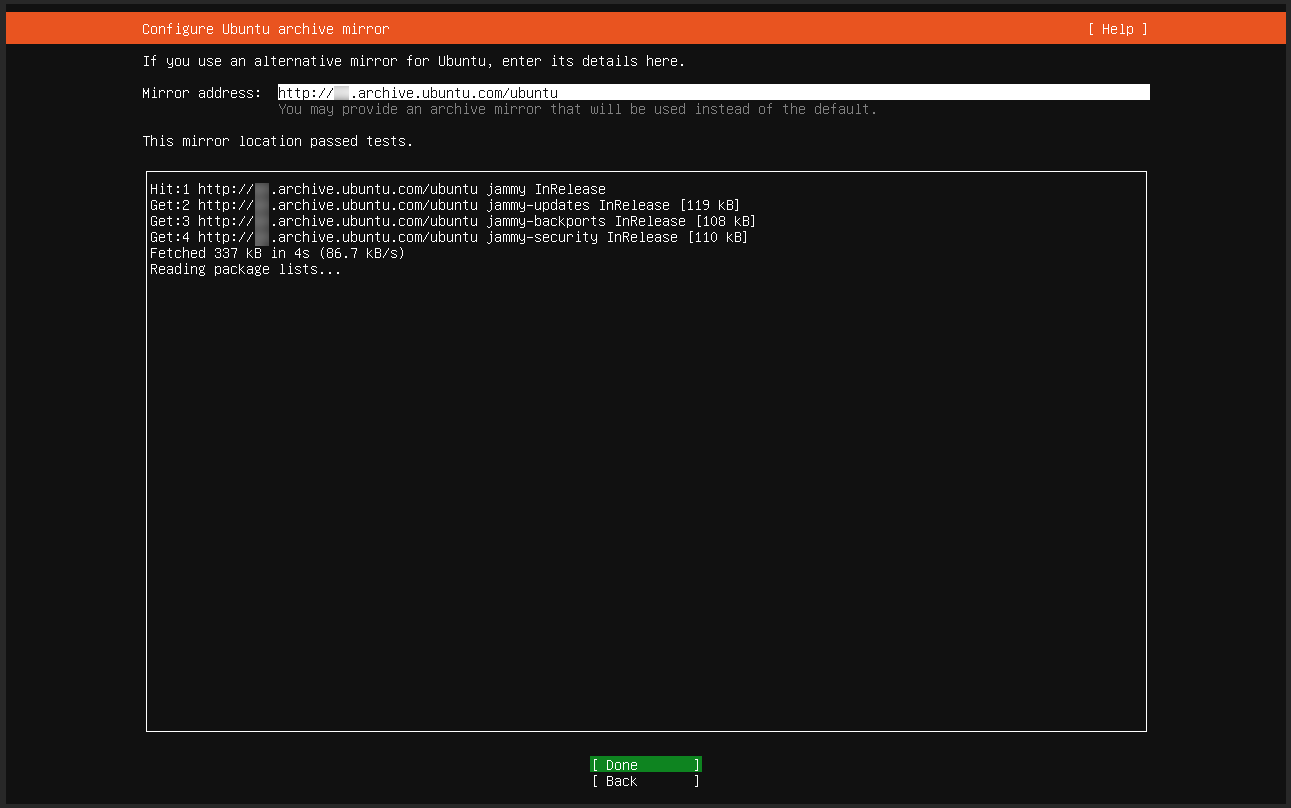
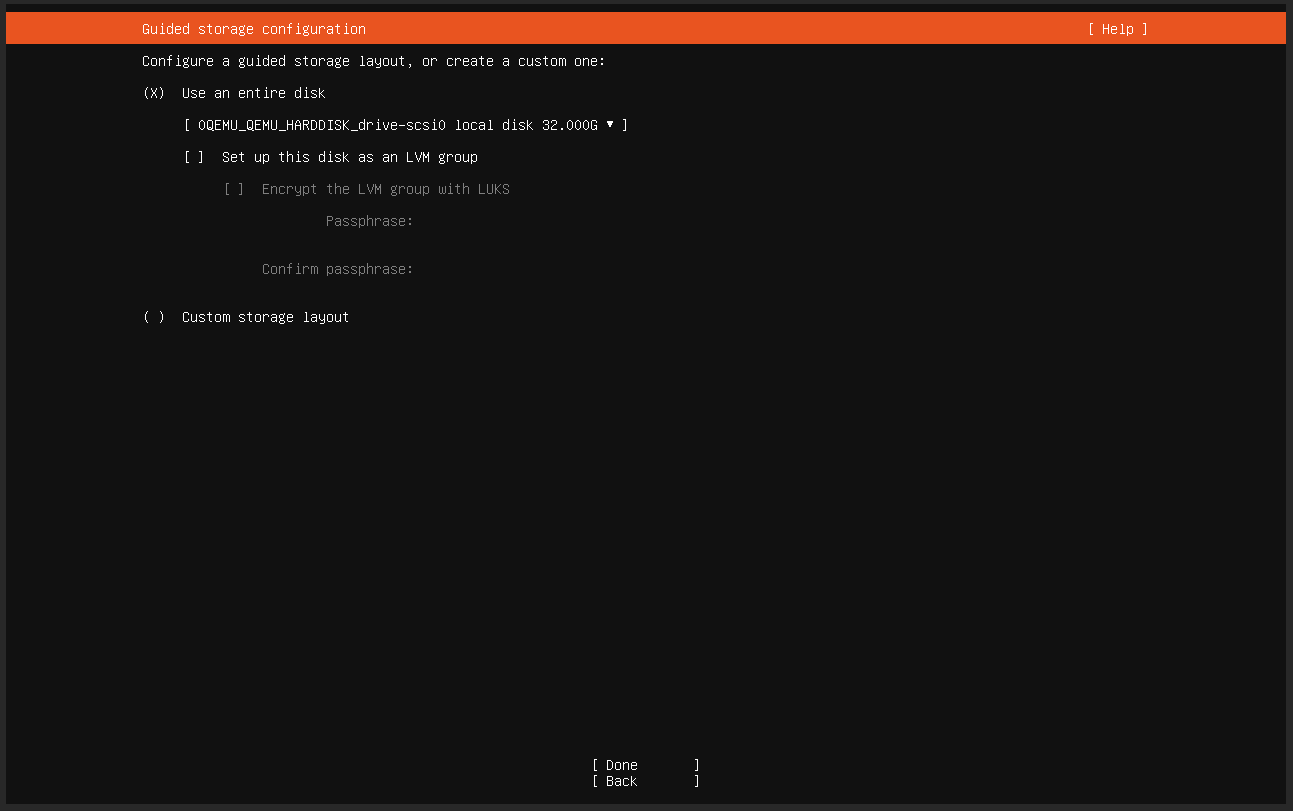
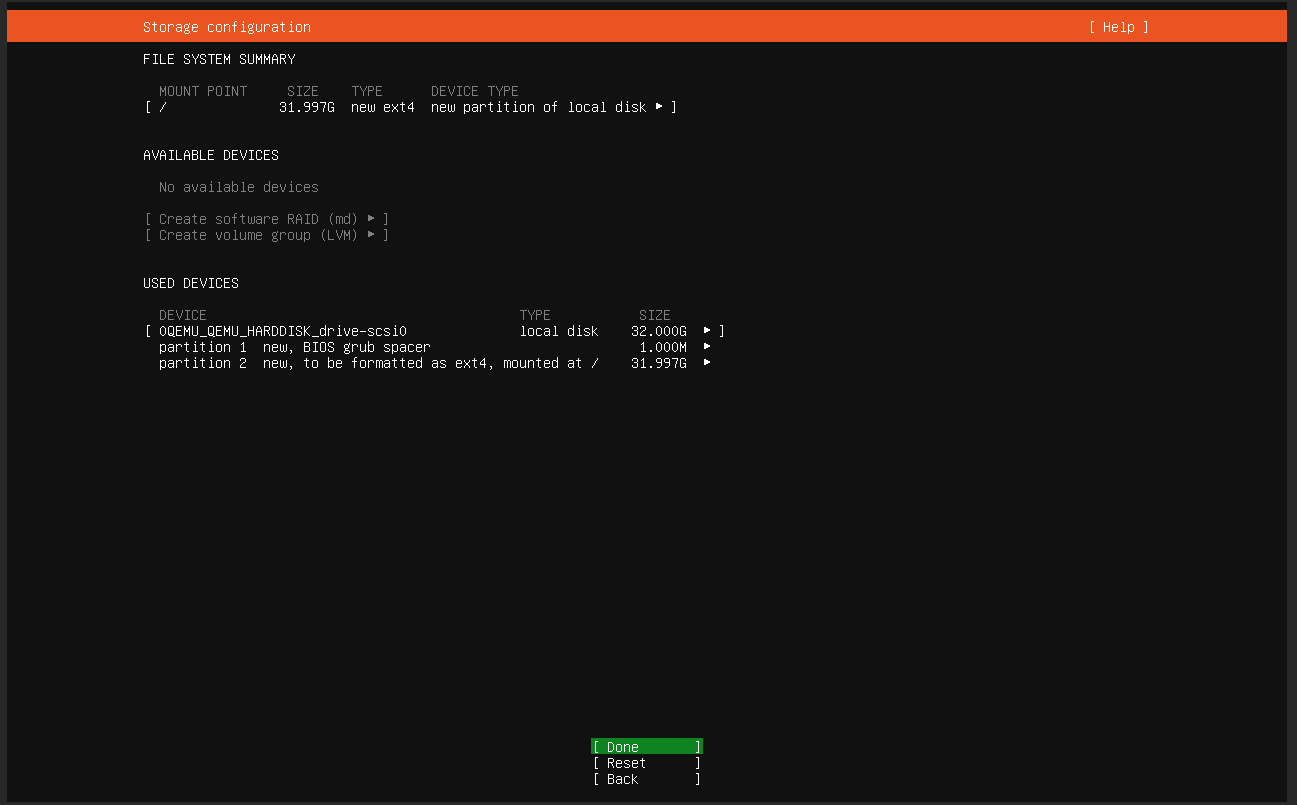
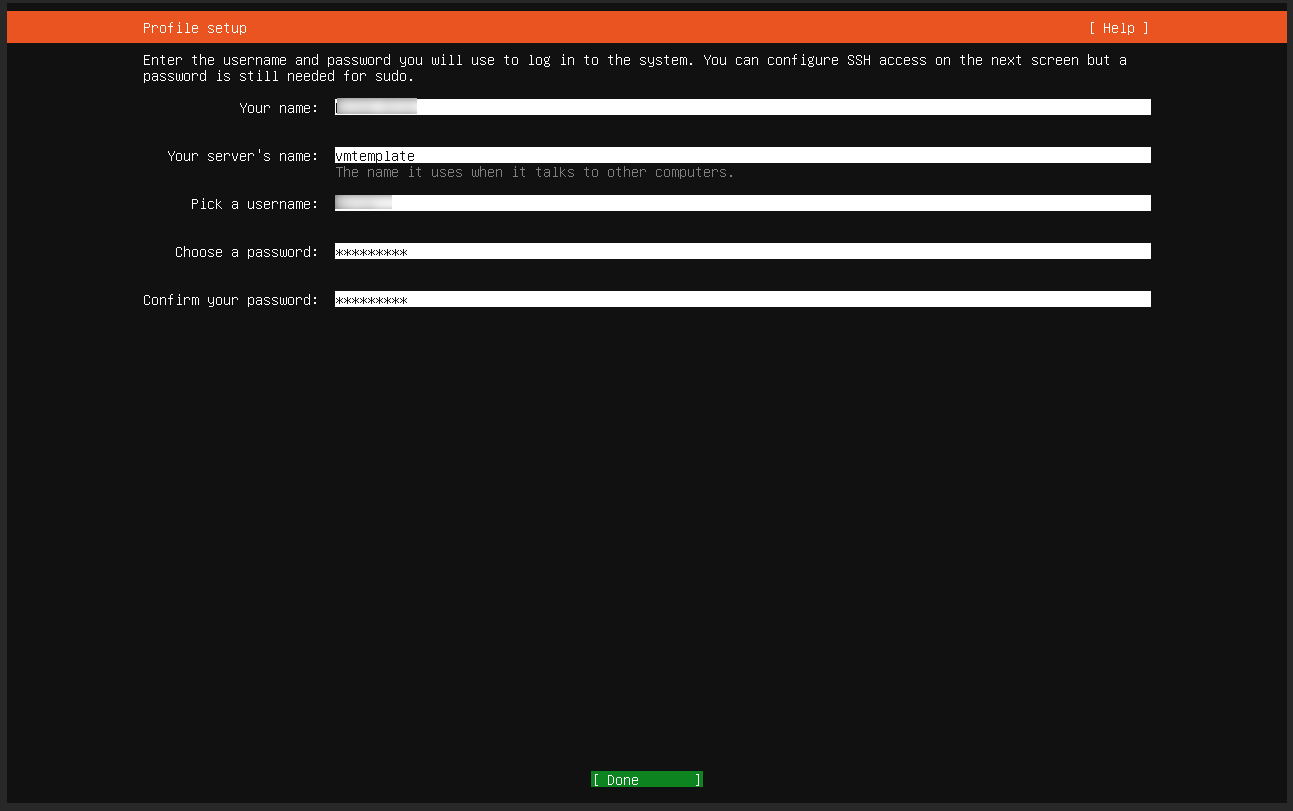
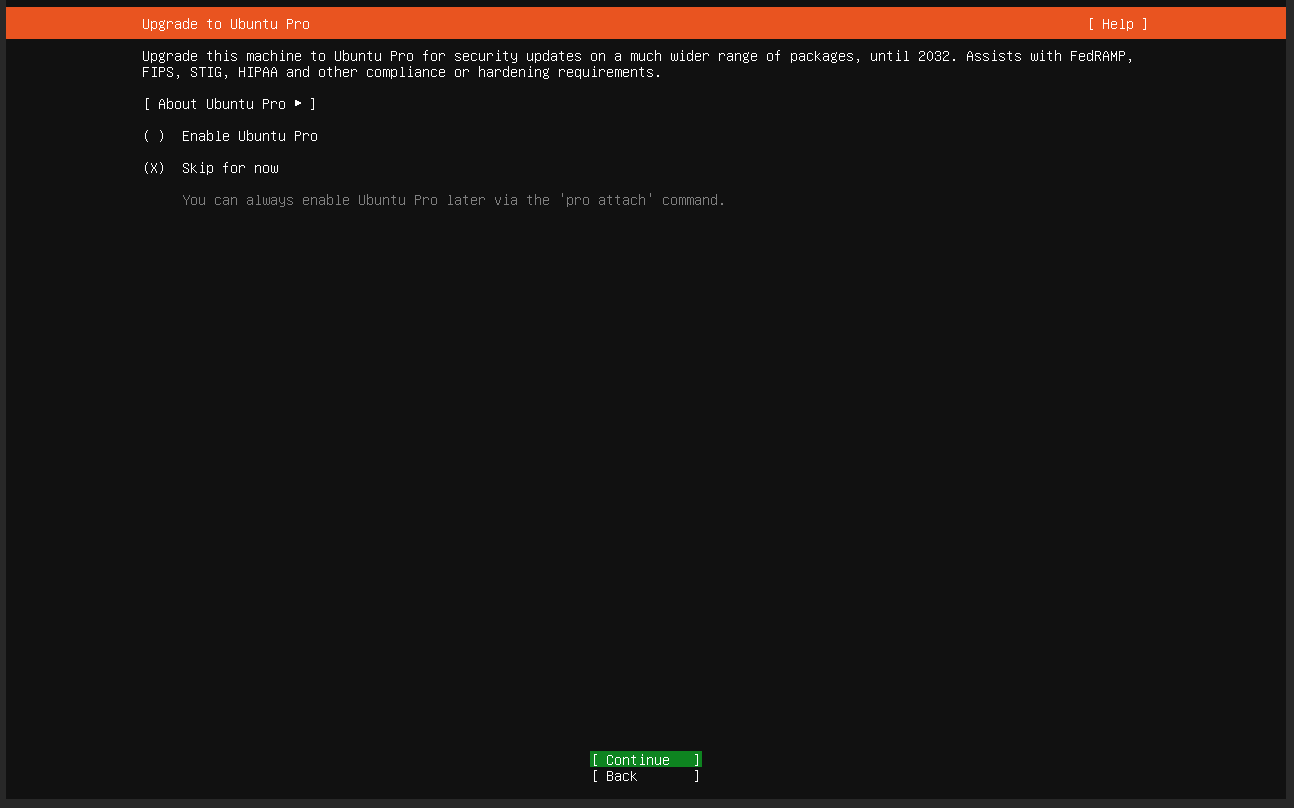
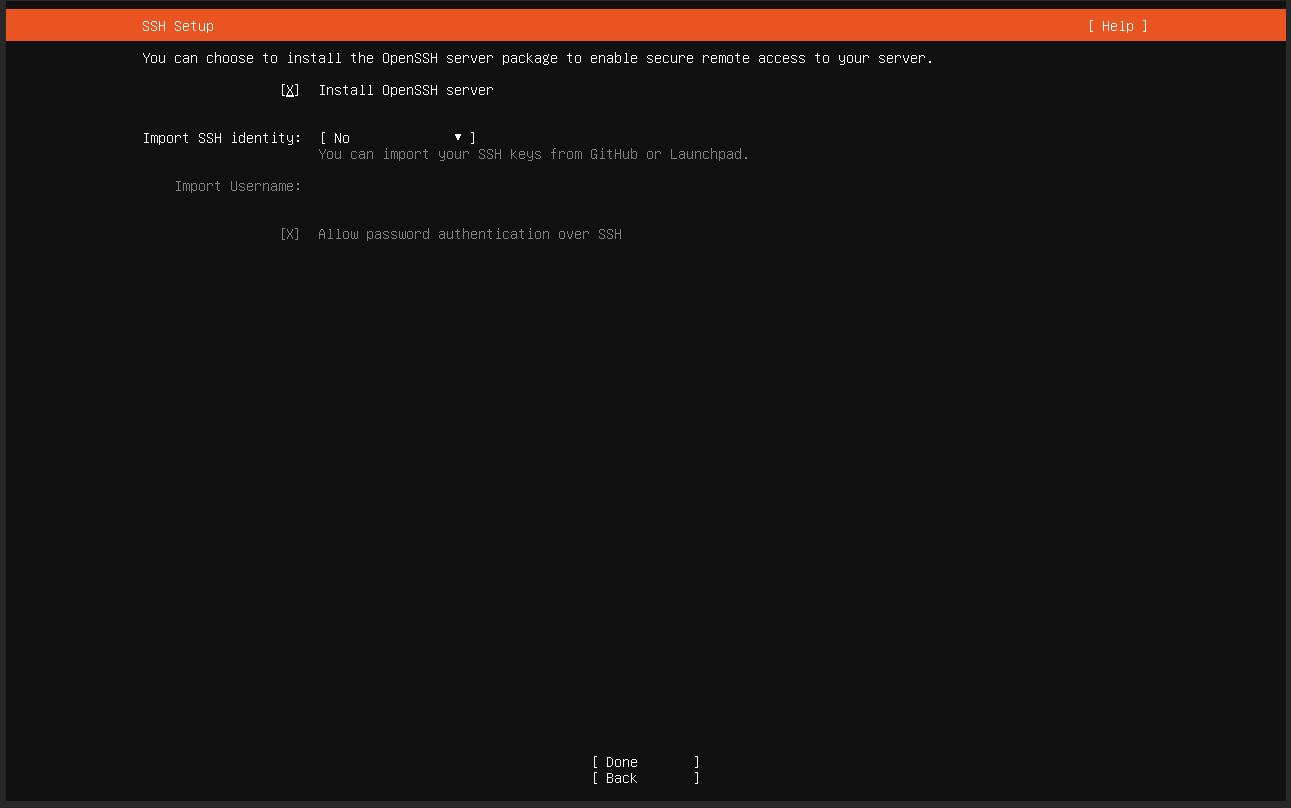
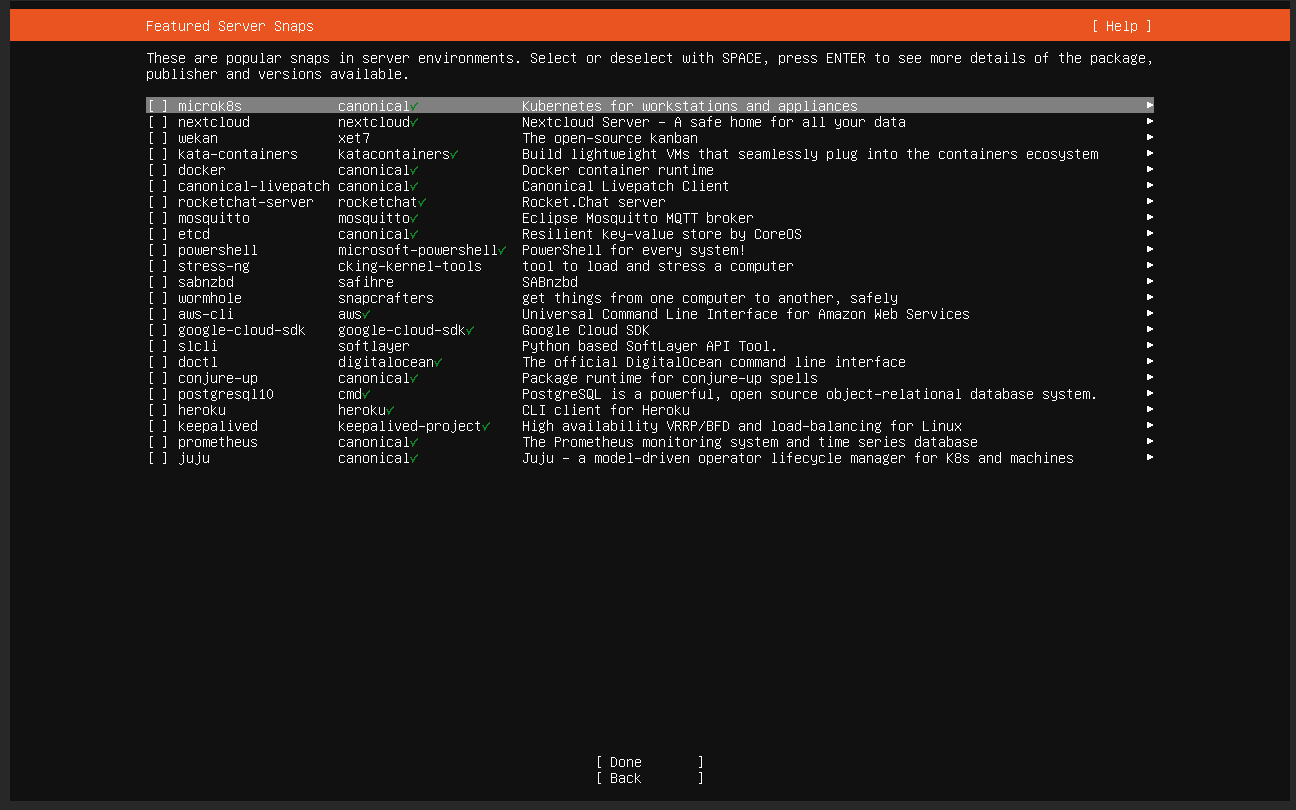
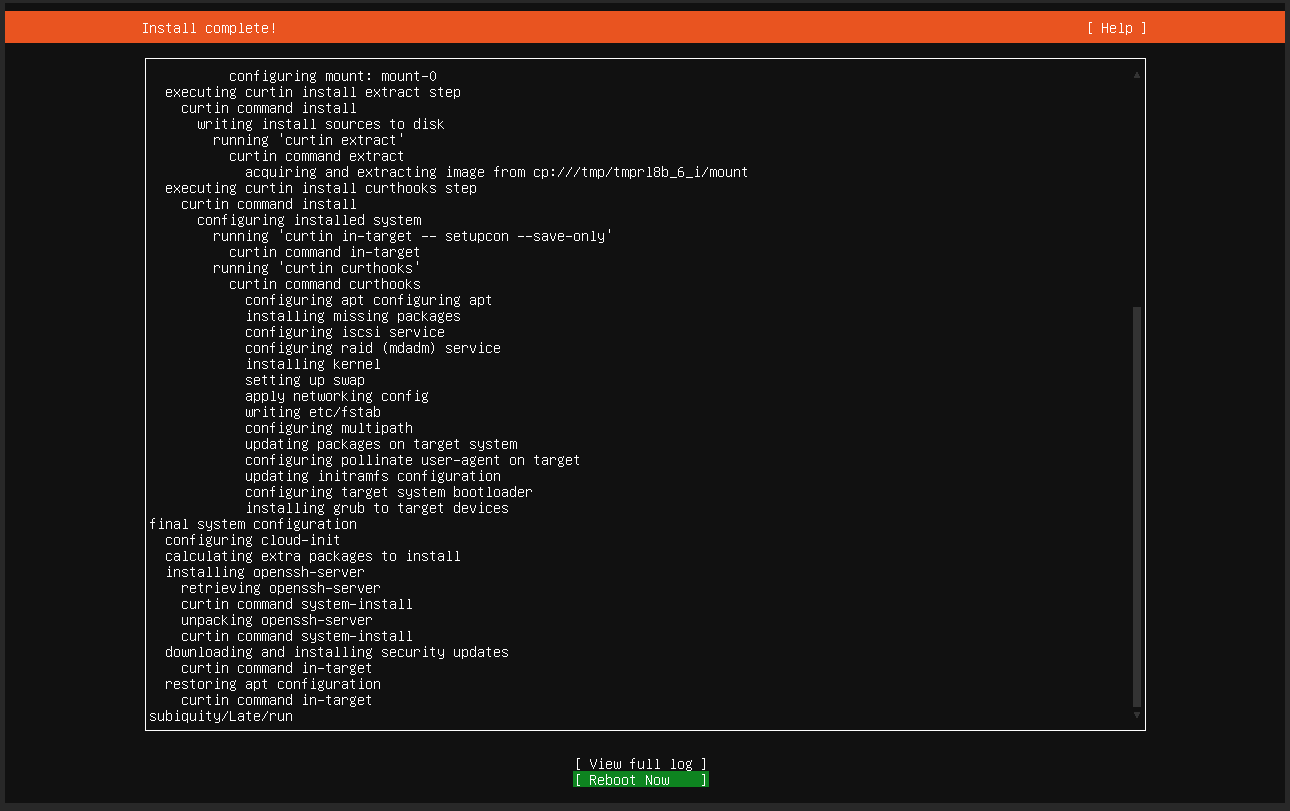
First Access
By now you should have selected your own access credentials, either in the form of a plain root user, or an user with extra permissions (sudo user), etc. in any cases, let's use the username convention.
Additionally, you should already know the IP address(es) assigned to your VM, these could be in the form of an IPv4 address (e.g. 123.16.1.1) and/or the newer IPv6 (e.g. 2001:db8::8a2e:37:334), in any case, let's use the ipaddress convention.
Disregarding where in the world is your VM, we will refer to it as a "Remote Server" just to differentiate it from your local management machine (e.g. your laptop), you see, the big difference will be that your local machine has a keyboard and a screen attached to it, while the remote server, well, doesn't.
From any terminal in your local machine (e.g. DOS, PowerShell, etc.) access your server with the following command (be prepared to enter the password corresponding to the relevant user):
ssh username@ipaddress
and you should get a response of the terminal similar to
Ubuntu 22.04.1 LTS ipaddress tty1
ipaddress login:
Once you enter your username and password, you will be executing shell commands as if you actually were in the Remote Server.
Now it is highly recommendable to update all the software packages which were provisioned by the hosting, these could be now obsolete and/or carry additional security risks, then reboot the machine to ensure the changes are enacted:
sudo apt update
sudo apt full-upgrade
sudo apt autoremove
sudo reboot
you may find that entering separately the commands above (one line at a time) is easier to understand than to concatenate all of them with the && operator.
In the commands above, the sudo part is not needed if you are in fact using the root user.
You will be disconnected from the remote server and may need to wait for a short moment while it reboots, if you try to connect too soon you will have either no response or an error returned from the below command:
ssh username@ipaddress
Create Users
Once you are logged in the remote server
Secure the root or default user
Whether you were given a root or a default sudo user credentials, the most important task to complete as soon as you have access to your remote machine is to change all the passwords of these users, especially for the root user, with very secure and private ones.
Change first the password of the user that you are using to connect to the server (either root or a default one given to you by the hosting provider):
passwd
In case you were using a default user, please remember to switch users to the root one, change its password and return to the default user with the below commands:
sudo su -
passwd
logout
Create your custom user(s)
Using a root user directly is not recommended in most cases, particularly for systems which will be accessed by several users, or when the applications are compartmentalised to use several application-level users.
Create a customised user (to replace the default credentials by VPS provider):
sudo adduser yourusername
You can check that the user was created by inspecting the relevant file:
tail /etc/passwd
the output should look similar to:
landscape:x:111:116::/var/lib/landscape:/usr/sbin/nologin
ubuntu:x:1000:1000:Ubuntu:/home/ubuntu:/bin/bash
lxd:x:999:100::/var/snap/lxd/common/lxd:/bin/false
usbmux:x:112:46:usbmux daemon,,,:/var/lib/usbmux:/usr/sbin/nologin
yourusername:x:1001:1001:,,,:/home/yourusername:/bin/bash
Add the new user to the sudo group, this way this user will be able to execute command that otherwise would be reserved for the root user only.
sudo usermod -aG sudo yourusername
You can check the updated associations to the relevant groups, including sudo, with:
groups yourusername
The output should be similar to:
yourusername: yourusername sudo
Now you can create the rest of your custom users, or terminate your session with the default credentials:
exit
and login with any of the new ones:
ssh yourusername@ipaddress
Harden Security
Finally, the machine will appreciate some protections against security risks and external threats.
Most of the security recommendations of this chapter have been compiled from sources pertaining to the cryptographic security fields, like these ones:
- https://stribika.github.io/2015/01/04/secure-secure-shell.html
- https://wiki.polkadot.network/docs/maintain-guides-secure-validator
- https://password.jcu.edu/public/passphrase.php
- https://www.fbi.gov/contact-us/field-offices/phoenix/news/press-releases/fbi-tech-tuesday-strong-passphrases-and-account-protection
- https://www.ssh.com/academy/ssh/public-key-authentication
Secure SSH connection
Passwords, Passphrases and Keypairs
You are surely familiar with the concept of passwords, which are a combination of special characters, letters, and numbers with variable lengths. Most are around 10 characters, like, for example: "Passw0rd1!"
A passphrase is basically a longer password, usually at least 14 characters in length, or a combination of several words with spaces between them, better if the words are completely random and make no sense as a phrase. A passphrase can also contain symbols, and it does not need to be grammatically correct. The passphrase meaning should not be easy to guess or be a typical or common phrase, like a saying or song's lyrics. using a random phrase makes a passphrase stronger. An example of a passphrase can be “Daughter seeking pine4ppl3! bookstore philanthropy” A passphrase should be easy to remember but hard for hackers to crack and guess.
A keypair, on the other hand is a set of two related keys used in asymmetrical cryptography to share messages between peers using their destination public keys and deciphering at destination using the relevant private key. The public key is usually shorter than the private key, and there is an ongoing analogy comparing the public key with "addresses" or "usernames" and private keys to "passwords". Finally, public keys can be obtained from the private key, but the opposite is not possible.
Deploy SSH keypair
To best protect the way you establish SSH connections to your remote server, let's create a SSH key pair directly in your local terminal (for this, please have prepared a good passphrase with at least 128 bits of entropy, and store it securely, preferably in a offline medium). Note: you may prefer creating ed25519 keys instead of default RSA ones, like that:
ssh-keygen -t ed25519
After providing a passphrase, two files will be created in a hidden folder of your home directory:
- /home/username/.ssh/id_ed25519 👈 Caution!, this is your Private Key!!
- /home/username/.ssh/id_ed25519.pub 👈 this is the Public Key (you can share this file)
The next step is to copy the public key to the correct directory of remote server, and that is done by means of the following command (this action will prompt for the current password of the user in the remote server):
ssh-copy-id -i /home/username/.ssh/id_ed25519.pub username@yourhost.yourdomain.tld
From now on, every time to start a SSH connection to your server, the authentication mechanism will determine the existence of a keypair and you will be now asked for the passphrase to decode the keys (and not the user password) for establishing this connection.
Configure Remote SSH Daemon
In this step, you will edit the sshd_config file to 1) disable the transmission of passwords, 2) specify the cryptographic algorithms to use 3) limit the incoming logins, 4) limit the time needed to login and 5) show a warning message (optional):
sudo cp /etc/ssh/sshd_config /etc/ssh/sshd_config.bak
sudo nano /etc/ssh/sshd_config
Go through the file and enable and update the following lines according to your requirements:
(...)
Port yourcustomport
(...)
KexAlgorithms curve25519-sha256
Protocol 2
(...)
HostKey /etc/ssh/ssh_host_ed25519_key
(...)
Ciphers chacha20-poly1305@openssh.com,aes256-gcm@openssh.com,aes128-gcm@openssh.com,aes256-ctr,aes192-ctr,aes128-ctr
MACs hmac-sha2-512-etm@openssh.com,hmac-sha2-256-etm@openssh.com,umac-128-etm@openssh.com,hmac-sha2-512,hmac-sha2-256,umac-128@openssh.com
(...)
LoginGraceTime 30
PermitRootLogin no
AllowUsers yourusername
DenyUsers defaultusername
StrictModes yes
(...)
PubkeyAuthentication yes
(...)
PasswordAuthentication no
PermitEmptyPasswords no
(...)
ChallengeResponseAuthentication no
(...)
UsePAM yes
(...)
X11Forwarding no
MaxStartups 2:30:5
Banner /etc/issue.net
As you are using Pluggable Authentication Modules (PAM), you may want to study this particular service and make additional security checks to the default behaviour, a good starting point may be this one:
Now you can edit the default banner that is presented when the server requires the password/passphrases:
sudo nano /etc/issue.net
A message like the following one will not deter any convinced attacker, but it will let them know that you may be watching!
***************************************************************************
NOTICE TO USERS
This computer system is the private property of its owner, whether
individual, corporate or government. It is for authorized use only.
Users (authorized or unauthorized) have no explicit or implicit
expectation of privacy.
Any or all uses of this system and all files on this system may be
intercepted, monitored, recorded, copied, audited, inspected, and
disclosed to your employer, to authorized site, government, and law
enforcement personnel, as well as authorized officials of government
agencies, both domestic and foreign.
By using this system, the user consents to such interception, monitoring,
recording, copying, auditing, inspection, and disclosure at the
discretion of such personnel or officials. Unauthorized or improper use
of this system may result in civil and criminal penalties and
administrative or disciplinary action, as appropriate. By continuing to
use this system you indicate your awareness of and consent to these terms
and conditions of use. LOG OFF IMMEDIATELY if you do not agree to the
conditions stated in this warning.
****************************************************************************
You may also want to customise the Message-of-the-Day (MOTD) to greet users after authenticating correctly in your server:
sudo nano /etc/motd
and insert your custom message here
█████╗ ██████╗███╗ ███╗███████╗ ██╗███╗ ██╗ ██████╗
██╔══██╗██╔════╝████╗ ████║██╔════╝ ██║████╗ ██║██╔════╝
███████║██║ ██╔████╔██║█████╗ ██║██╔██╗ ██║██║
██╔══██║██║ ██║╚██╔╝██║██╔══╝ ██║██║╚██╗██║██║
██║ ██║╚██████╗██║ ╚═╝ ██║███████╗ ██║██║ ╚████║╚██████╗██╗
╚═╝ ╚═╝ ╚═════╝╚═╝ ╚═╝╚══════╝ ╚═╝╚═╝ ╚═══╝ ╚═════╝╚═╝
Welcome to Acme Incorporated, beep beep!
finally, if you want that the MOTD includes information about the hardware, check that you have installed the following package:
sudo apt install landscape-common
now you must restart the SSH service:
sudo systemctl restart ssh
As you changed critical settings for the SSH daemon, it is strongly advisable that, after restarting the service, you open a second terminal and try to connect to your server using the new configuration (pay special attention to new ports and allowed usernames, etc.) only when you have succeeded establishing connection in this second terminal, you can proceed with the following commands.
sudo reboot
Now remember to use the following command structure to connect to your server with this customised SSH daemon configuration:
ssh -p yourcustomport yourusername@yourhost.yourdomain.tld
Using SSH Agent
Another alternative to providing the passphrase on every connection start is to use “agents” to facilitate the exchange of keys via SSH for authentication, this is specially useful when logging in and out frequently, or when maintaining a considerable number of deferent servers. To start an agent instance, you use the command:
eval $(ssh-agent -s)
You can always check the newly created instance with:
ps axo pid,comm
which returns a list like this one:
PID COMMAND
1 init
9 init
10 init
11 bash
63 ssh-agent
65 ps
Now you attach you key to the agent with (it will request your keys' passphrase):
ssh-add
now, go ahead and test connecting to your server, if everything is OK, it will establish the connection without asking for any passphrase of password from you.
ssh -p yourcustomport username@yourhost.yourdomain.tld
Configure local SSH settings
In order to match the remote SSH daemon configuration with your local machine, you can set up the following entries:
sudo nano /etc/ssh/ssh_config
You should add the following block under Host yourserver, before the block titled Host *, that acts like a placeholder for the rest of the default settings.
Host yourserver
HostName yourhost.yourdomain.tld
Port mycustomport
User yourusername
ForwardAgent no
PasswordAuthentication no
KexAlgorithms curve25519-sha256
HostKeyAlgorithms ssh-ed25519-cert-v01@openssh.com,ssh-ed25519
Ciphers chacha20-poly1305@openssh.com,aes256-gcm@openssh.com,aes128-gcm@openssh.com,aes256-ctr,aes192-ctr,aes128-ctr
MACs hmac-sha2-512-etm@openssh.com,hmac-sha2-256-etm@openssh.com,umac-128-etm@openssh.com,hmac-sha2-512,hmac-sha2-256,umac-128@openssh.com
ChallengeResponseAuthentication no
PubkeyAuthentication yes
UseRoaming no
(...)
Host *
(...)
Once you save and exit this file, you will enjoy securely connecting to your remote servers using this shorter command:
ssh yourserver
enjoy! 😃
Configure Two Factor Authentication (2FA)
A second layer of security can be added to Ubuntu Linux systems by adding Two Factor Authentication to the already hardened SSH connections achieved above.
More information here: https://ubuntu.com/tutorials/configure-ssh-2fa
However, this manual will not cover these aspects for the moment.
Configure Firewall
The original Linux solution, iptables is an set of IP packet filter rules of the Linux kernel firewall, implemented as different Netfilter modules, however, its utilisation is complex and the learning curve is steep, that is why you better go with the alternative: UFW, which was developed to ease iptables firewall configuration.
UFW should come preinstalled in your system, so the next steps are just configuring and activating it, for that purpose, you must decide which services must become available to the Internet. For the sake of this basic manual, the only service is actually SSH (in this manual we will use a custom SSH port on 2222 and we recommend restricting the origin to yourIP:
sudo ufw default allow outgoing
sudo ufw default deny incoming
sudo ufw allow proto tcp from **yourIP** to any port 2222 comment 'SSH Port'
# (allow all other ports as needed)
sudo ufw enable
You can check the status of the firewall with the command:
sudo ufw status verbose
and will show the following result for a SSH service in the customised port #2222:
Status: active
Logging: on (low)
Default: deny (incoming), allow (outgoing), disabled (routed)
New profiles: skip
To Action From
-- ------ ----
3232/tcp ALLOW IN Anywhere # SSH Port
3232/tcp (v6) ALLOW IN Anywhere (v6) # SSH Port
Configure Intrusion Prevention
Install Fail2ban, this is an intrusion prevention software framework designed to block unknown IP addresses that are trying to penetrate your system.
sudo apt update
sudo apt full-upgrade
sudo apt install fail2ban
Go to Fail2ban directory and make a local copy of the configuration file
sudo cp /etc/fail2ban/jail.conf /etc/fail2ban/jail.local
Then open and edit the file:
sudo nano /etc/fail2ban/jail.local
Find the relevant lines and enter the relevant information:
(...)
ignoreip 127.0.0.1/8 ::1 youripaddress/32
bantime 10m
findtime 10m
maxretry 5
(...)
[sshd]
enabled = true
mode = aggressive
port = ssh
(...)
Then make sure to activate the service and check its status:
sudo systemctl restart fail2ban
sudo systemctl enable fail2ban
sudo fail2ban-client status
If everything is OK, the standard installation should protect SSH by default:
Status
|- Number of jail: 1
`- Jail list: sshd
Useful Tools
Install these for your own convenience.
Internet Performance
A good connectivity to the Internet is a critical aspect of every remote server, thus having the tools to check this aspect is of utmost importance, the three most critical variables are latency (response time), bandwidth (speed) and traffic (volume).
The latency is the easiest to measure, yet the more difficult to analyse, as you can only measure the latency with one other machine at a time, you will need to check latency against the specific targets which are important to the operations of this server:
ping target.somedomain.tld
Now to measure the next variables, you will need to install some packages in your server, be always aware of the security and performance implications of installing additional packages to the barely minimum needed for your operations. But if you want to have a way to measure connectivity, you can install these tools below.
curl -s https://packagecloud.io/install/repositories/ookla/speedtest-cli/script.deb.sh | sudo bash
sudo apt install speedtest
speedtest
To get the following illustrative results, which you can then compare with what the hosting provider is telling about the services contracted for your server:
Speedtest by Ookla
Server: Schlueter Onlinedienste - Ruethen (id: 29806)
ISP: Contabo GmbH
Idle Latency: 2.70 ms (jitter: 1.00ms, low: 1.70ms, high: 5.68ms)
Download: 195.84 Mbps (data used: 88.7 MB)
124.03 ms (jitter: 37.19ms, low: 1.04ms, high: 316.66ms)
Upload: 191.06 Mbps (data used: 214.8 MB)
1.39 ms (jitter: 2.18ms, low: 0.97ms, high: 33.13ms)
Packet Loss: 0.0%
Result URL: https://www.speedtest.net/result/c/db516797-42b0-4ead7dec7768
Now for the final part, some hosting companies put limitations on the quantity of monthly data you can use before hitting a higher price range, or before being downgraded or even disconnected from the Internet, if that is the case, you may consider installing the following tool to keep track of the data consumption:
sudo apt install vnstat
Apart of installing the package, this procedure will start a background process (also called daemon) that will collect traffic information (without sniffing into the transferred packets). You can verify that the daemon is running using the following command:
sudo systemctl status vnstat
If the configuration is correct, you will see that the status is active (running) in the output below:
● vnstat.service - vnStat network traffic monitor
Loaded: loaded (/lib/systemd/system/vnstat.service; enabled; vendor preset: enabled)
Active: active (running) since Fri 2022-10-07 16:23:38 UTC; 22s ago
Docs: man:vnstatd(8)
man:vnstat(1)
man:vnstat.conf(5)
Main PID: 1943 (vnstatd)
Tasks: 1 (limit: 2180)
Memory: 824.0K
CPU: 76ms
CGroup: /system.slice/vnstat.service
└─1943 /usr/sbin/vnstatd -n
Oct 07 16:23:38 yourhost systemd[1]: Started vnStat network traffic monitor.
Oct 07 16:23:38 yourhost vnstatd[1943]: No interfaces found in database, adding available interfaces...
Oct 07 16:23:38 yourhost vnstatd[1943]: Interface "ens3" added with 1000 Mbit bandwidth limit.
Oct 07 16:23:38 yourhost vnstatd[1943]: -> 1 new interface found.
And can be queried using the command:
vnstat
Which will present the standard report shown below (and it can be also customised to your particular needs and hosting parameters)
Database updated: 2022-10-07 16:35:00
ens3 since 2022-10-07
rx: 45.98 KiB tx: 141.59 KiB total: 187.57 KiB
monthly
rx | tx | total | avg. rate
------------------------+-------------+-------------+---------------
2022-10 45.98 KiB | 141.59 KiB | 187.57 KiB | 2 bit/s
------------------------+-------------+-------------+---------------
estimated -- | -- | -- |
daily
rx | tx | total | avg. rate
------------------------+-------------+-------------+---------------
today 45.98 KiB | 141.59 KiB | 187.57 KiB | 25 bit/s
------------------------+-------------+-------------+---------------
estimated 66 KiB | 204 KiB | 270 KiB |
Processor Performance
Now you can benchmark the speed of your CPU according to your final operations' characteristics.
For that purpose you can install a specific program like Phoronix, however you already have a smaller package already available in your system. You can try:
# To run all available tests
openssl speed
# To run tests specifically for BLAKE2b-512
openssl speed -evp blake2b512
# To run tests specifically for Ed25519-verify
openssl speed ed25519
Every type of test will yield a particular set of results, like the ones below:
CPUINFO: OPENSSL_ia32cap=0x7ed8320b078bffff:0x40069c219c97a9
The 'numbers' are in 1000s of bytes per second processed.
type 16 bytes 64 bytes 256 bytes 1024 bytes 8192 bytes 16384 bytes
blake2b512 77737.54k 315060.87k 834346.04k 1128948.01k 1288414.67k 1294963.59k
sign verify sign/s verify/s
253 bits EdDSA (Ed25519) 0.0000s 0.0001s 32438.3 12028.7
As this is a benchmark, you will need to compare these numbers with other machines configured to perform similar jobs as your server, and that comparison will likely help you predicting the performance of your machine.
It is now time to check how is the CPU utilisation looking, and that is queried via the command:
sudo apt install htop
htop
This launches an interface in which you will be able to see every one of the active processes and their contribution to the CPU load:
(insert image here)
Memory performance
System memory is characterised by its size and speed, one command to quickly check the sizes of memory is:
free
resulting in:
total used free shared buff/cache available
Mem: 65773828 6504404 8267284 2816 51002140 58537528
Swap: 1048568 0 1048568
If you want to benchmark the speed of your server’s RAM, you could use sysbench:
sudo apt install sysbench
This package can benchmark a lot of performance metrics, but we’re only focused on the memory test.
The following command allocates 1 MB of RAM, then performs write operations until it has written 10 GB of data, (Don’t worry, you don’t need 10 GB of RAM to do this benchmark.)
sysbench --test=memory --memory-block-size=1M --memory-total-size=10G run
This will display the memory speed in MiB/s, as well as the access latency associated with it:
sysbench 1.0.20 (using system LuaJIT 2.1.0-beta3)
Running the test with following options:
Number of threads: 1
Initializing random number generator from current time
Running memory speed test with the following options:
block size: 1024KiB
total size: 10240MiB
operation: write
scope: global
Initializing worker threads...
Threads started!
Total operations: 10240 (34349.40 per second)
10240.00 MiB transferred (34349.40 MiB/sec)
General statistics:
total time: 0.2977s
total number of events: 10240
Latency (ms):
min: 0.03
avg: 0.03
max: 0.08
95th percentile: 0.03
sum: 296.29
Threads fairness:
events (avg/stddev): 10240.0000/0.00
execution time (avg/stddev): 0.2963/0.00
Storage performance
Same again, storage can be measured in size and speed, for size we recommend the following commands:
# To show the disk sizes and remaining space
df -h
# To show the list of directories and files ordered by size
sudo du -ah / | sort -h
A great tool that is worth using is ncdu:
sudo apt install ncdu
cd /
sudo ncdu
as it provides a graphical interface to explore the usage of your disk space:
(Insert screenshot here)
But in terms of speed, look nowhere else than in fio to test your rig:
sudo apt install fio
and use it to perform many type of test, according to your needs:
# Random read & write performance, 75%:25% mix
sudo fio --randrepeat=1 --ioengine=libaio --direct=1 --gtod_reduce=1 --name=test --filename=random_read_write.fio --bs=4k --iodepth=64 --size=4G --readwrite=randrw --rwmixread=75
# Random read performance
sudo fio --randrepeat=1 --ioengine=libaio --direct=1 --gtod_reduce=1 --name=test --filename=random_read.fio --bs=4k --iodepth=64 --size=4G --readwrite=randread
# Random write performance
sudo fio --randrepeat=1 --ioengine=libaio --direct=1 --gtod_reduce=1 --name=test --filename=random_write.fio --bs=4k --iodepth=64 --size=4G --readwrite=randwrite
These will be a sample the results:
test: (groupid=0, jobs=1): err= 0: pid=4760: Thu Mar 2 13:23:28 2017
read : io=7884.0KB, bw=864925B/s, iops=211, runt= 9334msec
write: io=2356.0KB, bw=258468B/s, iops=63, runt= 9334msec
cpu : usr=0.46%, sys=2.35%, ctx=2289, majf=0, minf=29
IO depths : 1=0.1%, 2=0.1%, 4=0.2%, 8=0.3%, 16=0.6%, 32=1.2%, >=64=97.5%
submit : 0=0.0%, 4=100.0%, 8=0.0%, 16=0.0%, 32=0.0%, 64=0.0%, >=64=0.0%
complete : 0=0.0%, 4=100.0%, 8=0.0%, 16=0.0%, 32=0.0%, 64=0.1%, >=64=0.0%
issued : total=r=1971/w=589/d=0, short=r=0/w=0/d=0, drop=r=0/w=0/d=0
latency : target=0, window=0, percentile=100.00%, depth=64
Run status group 0 (all jobs):
READ: io=7884KB, aggrb=844KB/s, minb=844KB/s, maxb=844KB/s, mint=9334msec, maxt=9334msec
WRITE: io=2356KB, aggrb=252KB/s, minb=252KB/s, maxb=252KB/s, mint=9334msec, maxt=9334msec
Disk stats (read/write):
dm-2: ios=1971/589, merge=0/0, ticks=454568/120101, in_queue=581406, util=98.44%, aggrios=1788/574, aggrmerge=182/15, aggrticks=425947/119120, aggrin_queue=545252, aggrutil=98.48%
sda: ios=1788/574, merge=182/15, ticks=425947/119120, in_queue=545252, util=98.48%